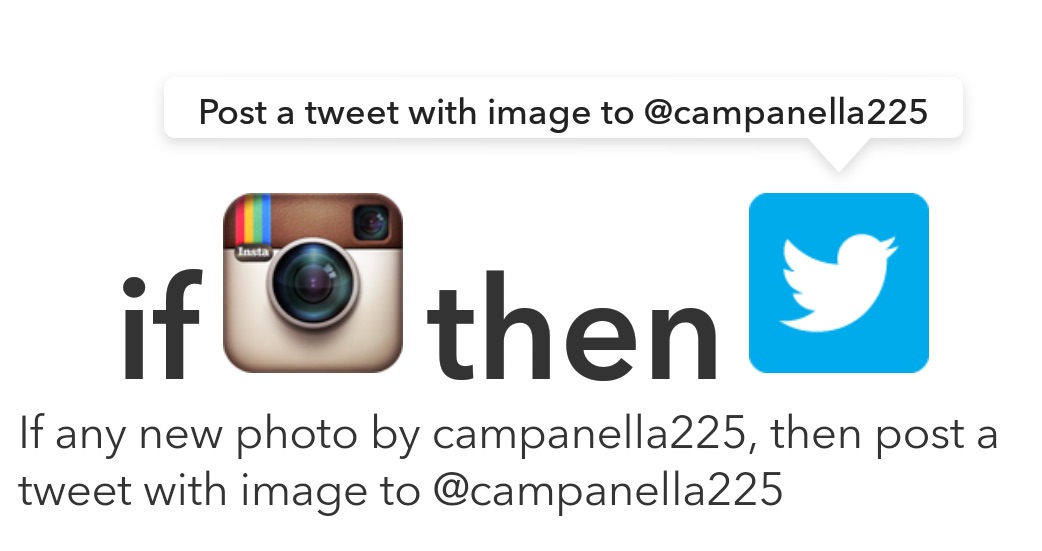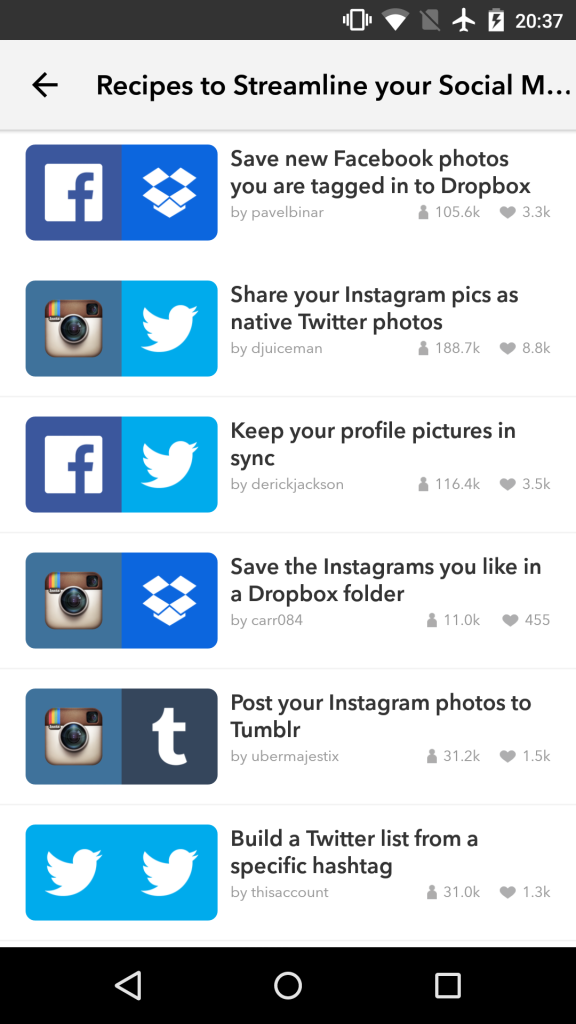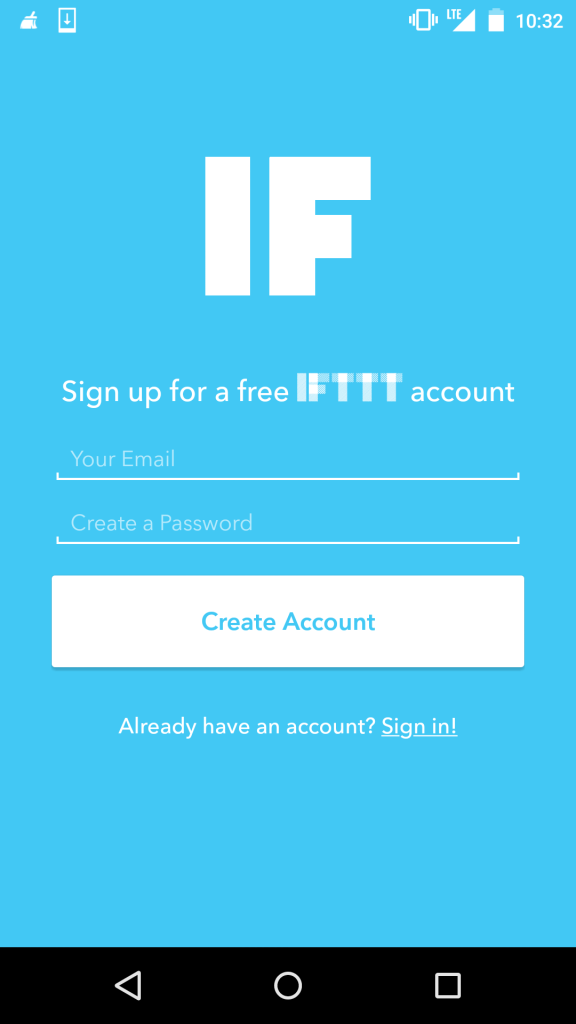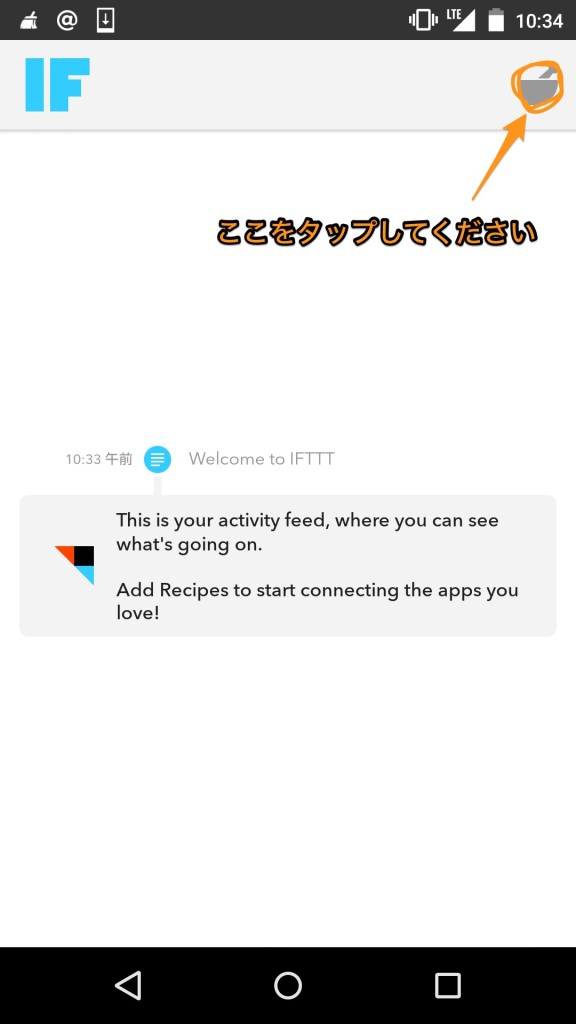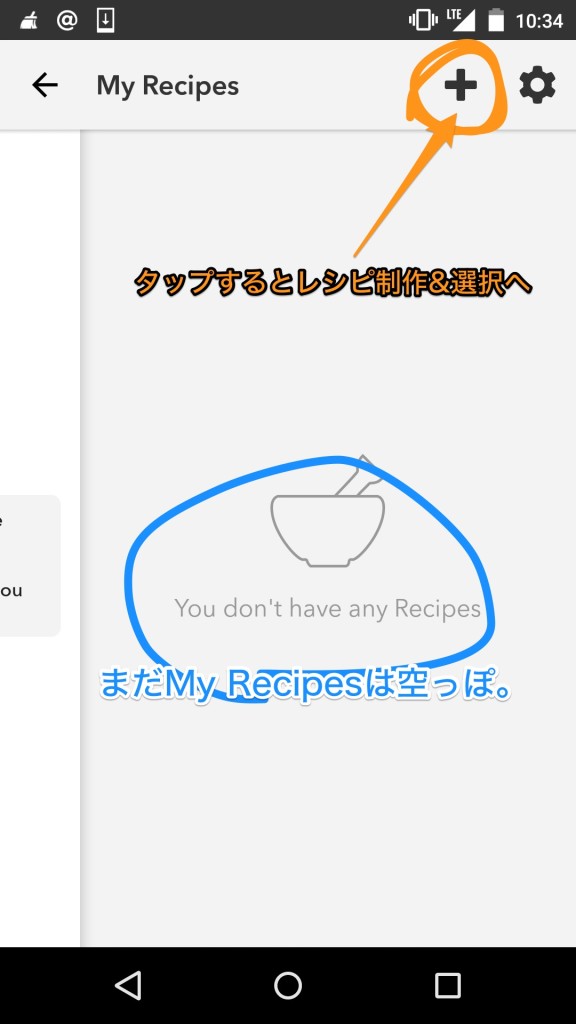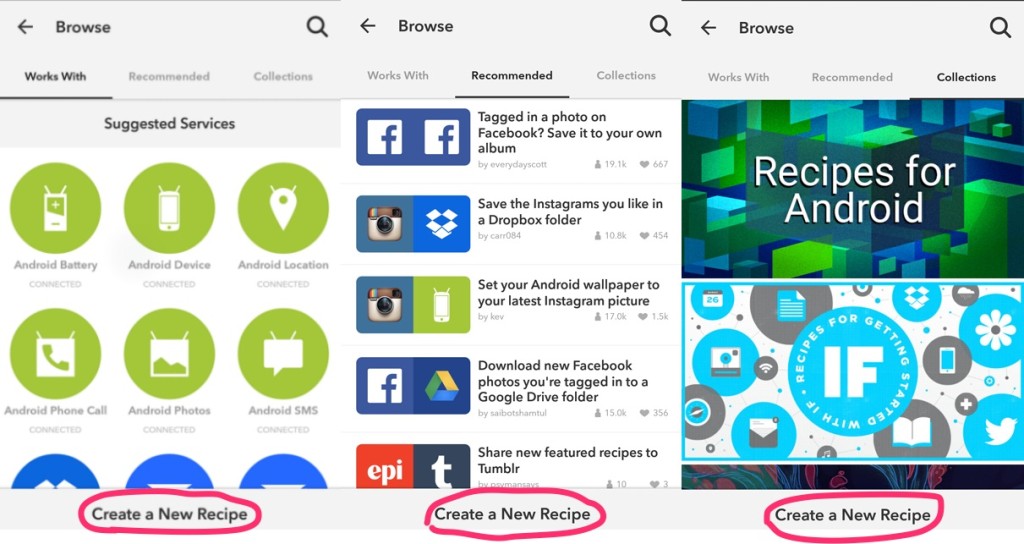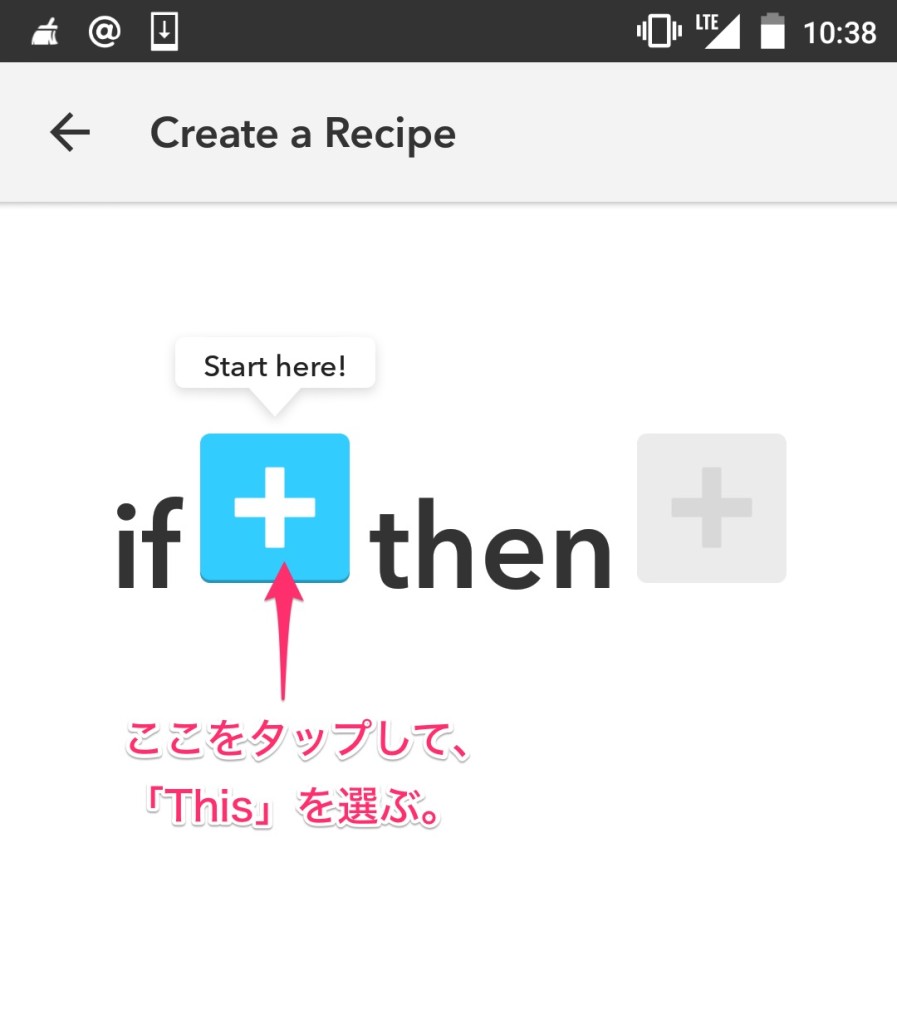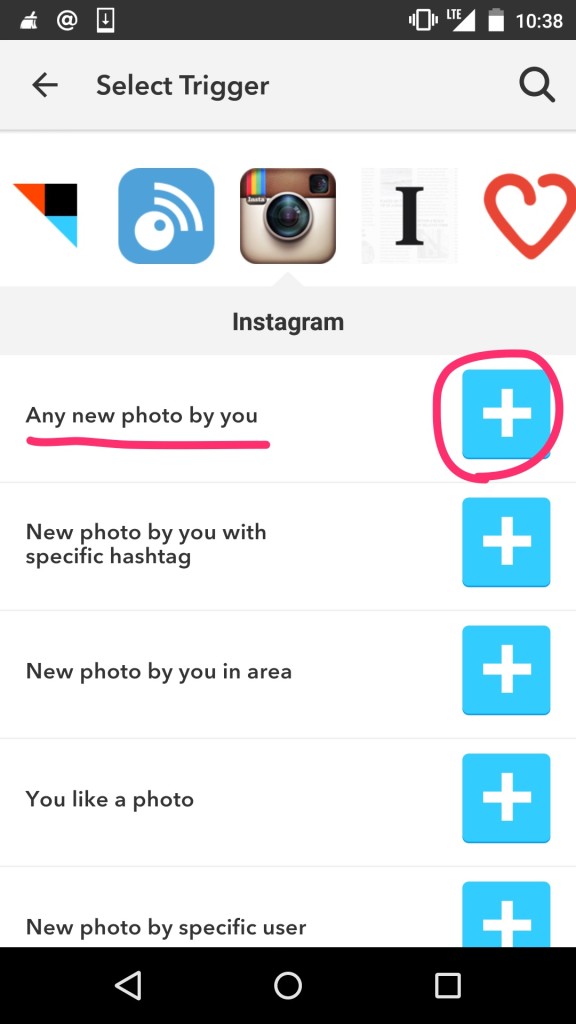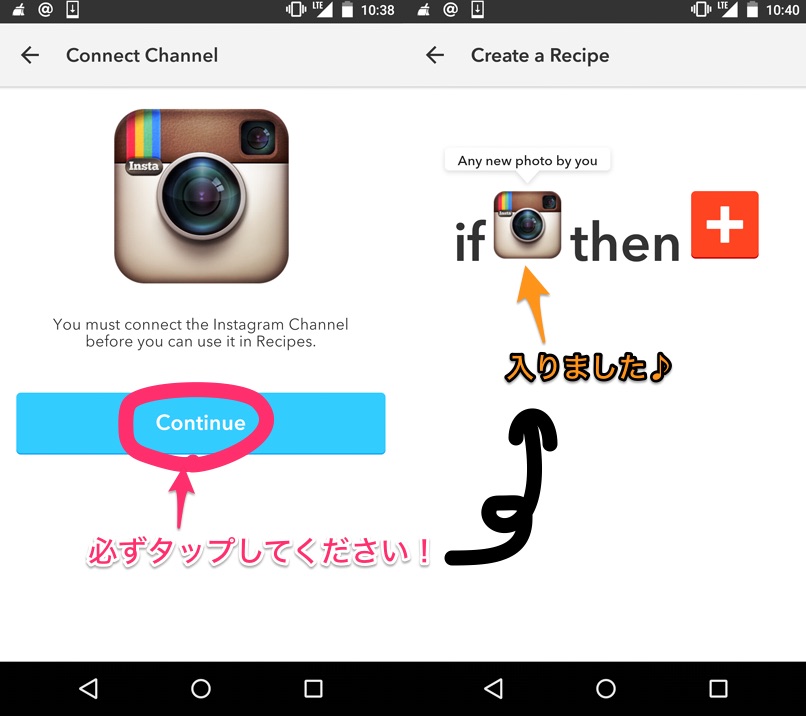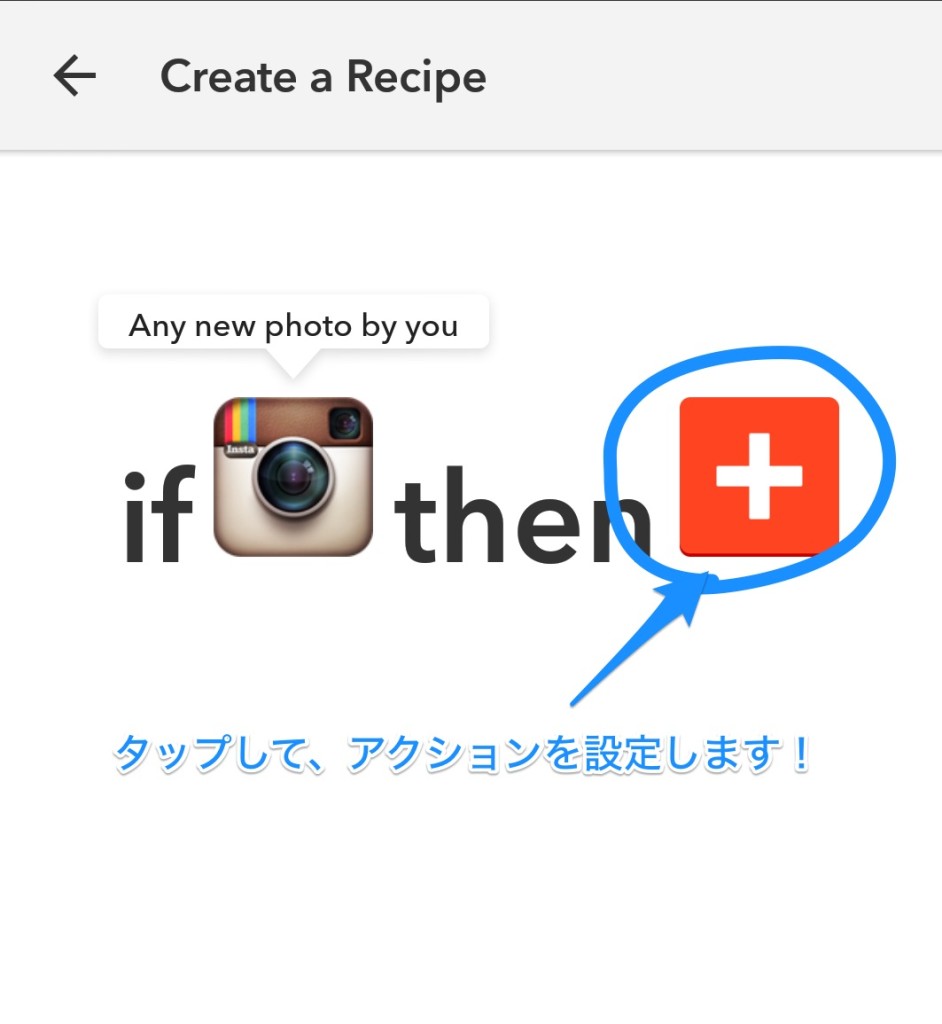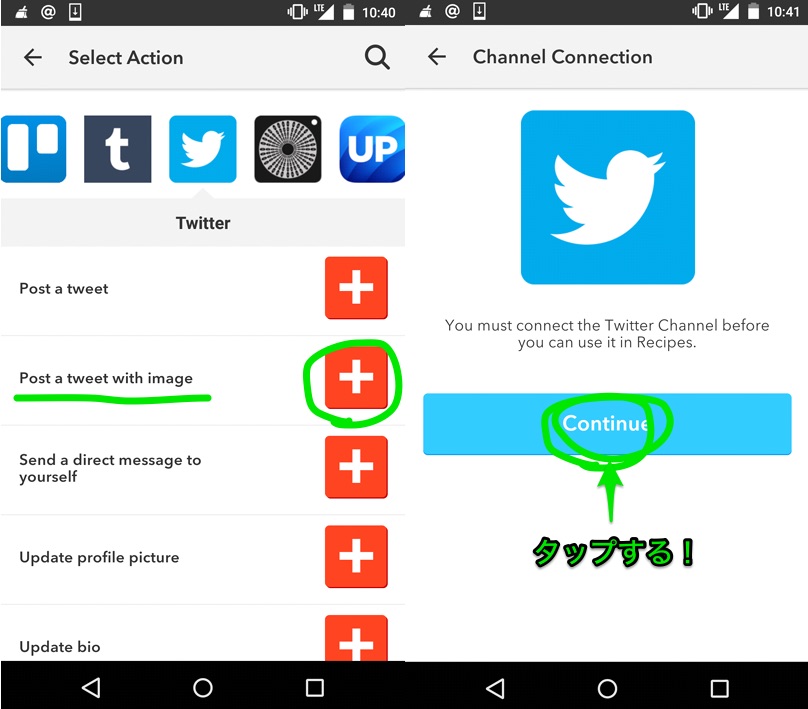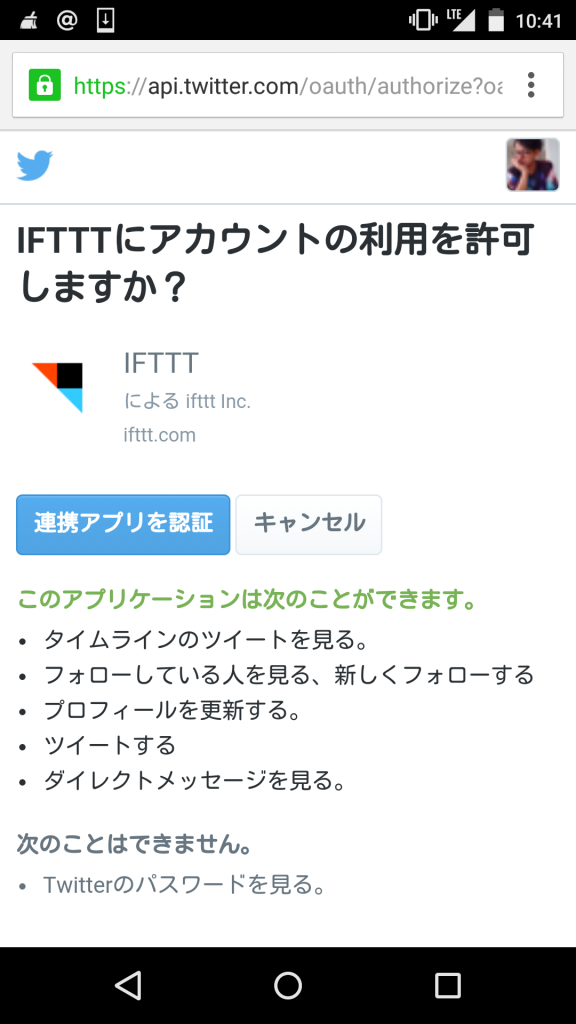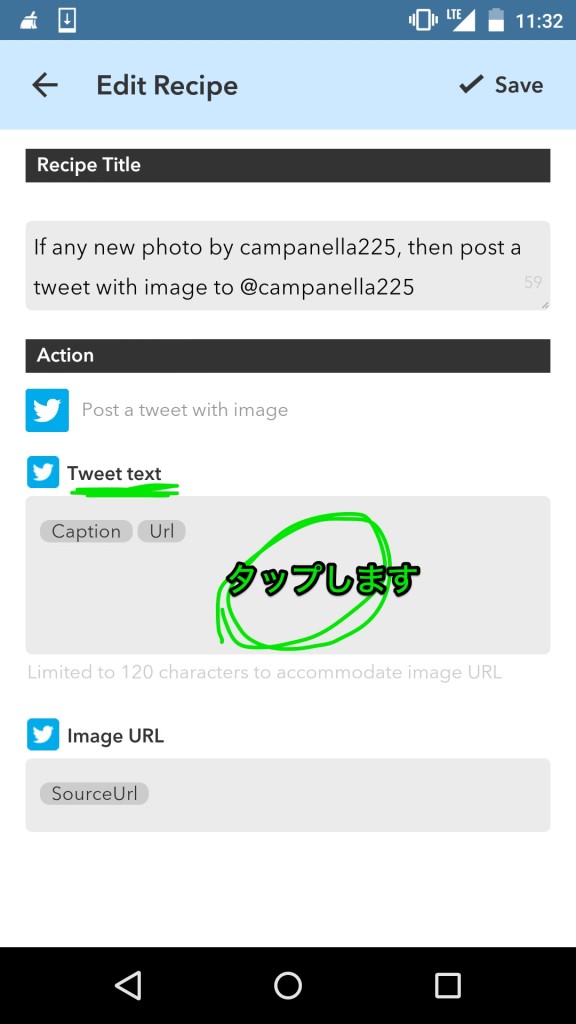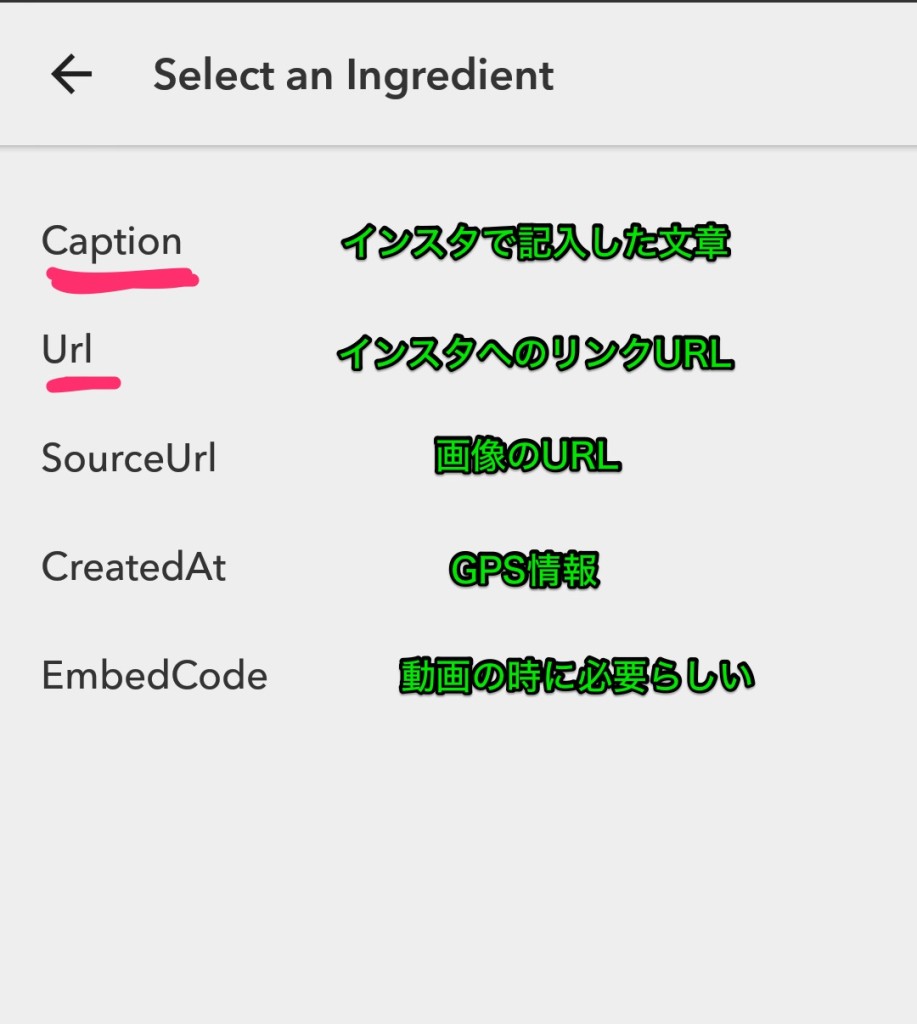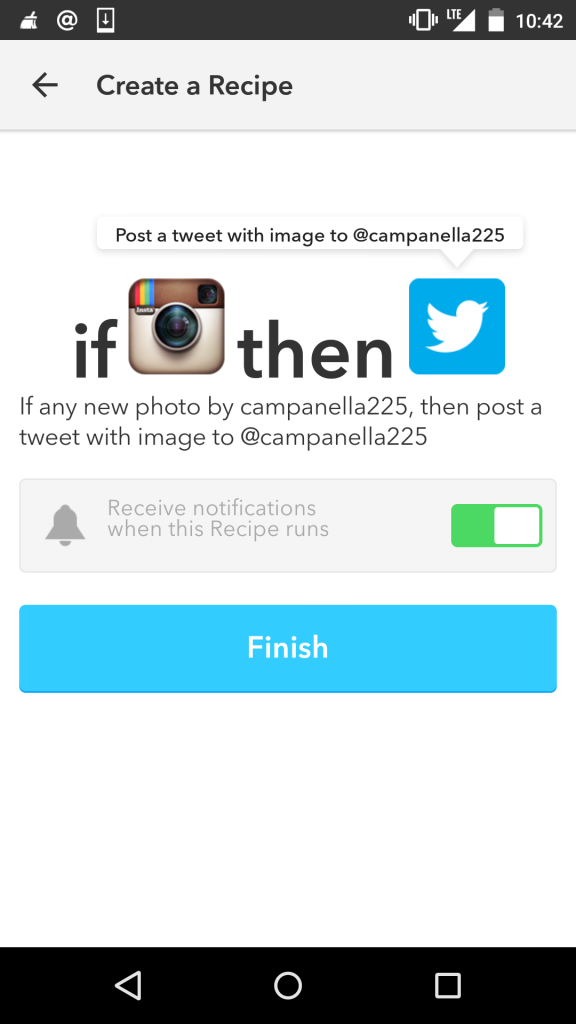こんにちは!写真投稿SNSのインスタグラム(Instagram)を使い出してから写真をよく撮るようになった、よーへい(@campanella225)です♪
すでにインスタ利用者ってTwitterよりも多いんですって!やっぱり、簡単に写真をオシャレな感じに加工できてしまうのは大きな魅力ですよね!
そんなインスタグラムなんですが、僕は一つの不満を持っていました。それは「自分の投稿をTwitterに共有しても、Twitterのタイムラインには写真が表示されていない!!」っていうことです。
おそらく同じことを感じている方って多いはずです。
今日はそれを解消する方法を丁寧に解説します!
インスタグラムを使っていて、こんな事ってありませんか?
[voice icon=”https://taka-yohey.com/wp-content/uploads/2015/12/oyayubi_151209.jpg” name=”親指姫” type=”r line”]昨日、可愛い猫を見つけたからインスタにアップしちゃった!見た??[/voice]
[voice icon=”https://taka-yohey.com/wp-content/uploads/2015/11/profile_151113.png” name=”よーへい” type=”l line”]ん?何の話?[/voice]
[voice icon=”https://taka-yohey.com/wp-content/uploads/2015/12/oyayubi_151209.jpg” name=”親指姫” type=”r line”]だ〜か〜らぁ、インスタにアップした猫の写真見た??Twitterにもあげたんですけど?[/voice]
[voice icon=”https://taka-yohey.com/wp-content/uploads/2015/11/profile_151113.png” name=”よーへい” type=”l line”]あぁ〜!あれね!見かけたけど、タイムライン上で写真見えてなかったよ?わざわざインスタに飛ぶのも面倒で…見てない![/voice]
[voice icon=”https://taka-yohey.com/wp-content/uploads/2015/12/oyayubi_151209.jpg” name=”親指姫” type=”r line”]…Twitter共有の意味ないし[/voice]
全てアプリ「IF by IFTTT(イフト)」で解決!!
そうなんです!Twitter上ではインスタグラムから共有した写真が表示されていないんですよね…何のためにTwitterにも共有しているか?って言ったら、間違いなく多くの人に見てもらいたいからじゃないですか?
それにも関わらずインスタ側でTwitter共有を指定してもこのようにしか表示されません。
このままではTwitter共有する意味がない!ってことで調べてみたんです。
そしたら、こんなに素晴らしいアプリが存在していました。その名も「IF by IFTTT(イフト)」!しかも、無料です♪
何をするアプリなの?
このIFTTTは様々なWEBサービス(Twitter,Instagram,Evernote,Facebook,Feedly,Dropboxなど)の中の、あるサービスをスマホから操作する(トリガーにする)ことで、もう一つのWEBサービスへの操作を自動的に行ってくれるアプリになります。
ちょっとややこしいですね。わかりやすいように今回やろうとしていることを例にして説明します。
- インスタグラムで写真を投稿する(これがトリガーになります)
- Twitterに自動的に投稿される(写真付きで)
こういう事ですね。写真付きでTwitterに投稿されるという事が重要です!
「IFTTT」とは「IF This Then That」の頭文字を取った名前
もう少しだけ「IFTTT」がどんなものか説明しますね。アプリ名の由来は下記の頭文字を取っているそうです。
もしユーザーがこれを操作をしたら、その時は「IFTTT」が代わりにそれをやりますよ!ってことですね。
トリガー、アクション、レシピを覚えよう!
この3つの言葉がわかっていれば、自由に「IFTTT」が使えるようになります。
- トリガー:実際に操作する内容(今回はインスタグラムでの写真投稿)
- アクション:「IFTTT」が自動に行ってくれる事(Twitterへの写真投稿)
- レシピ:トリガーとアクションの組み合わせの内容
こういった感じです。レシピって料理みたいで妙に親近感が湧きます(笑)
トリガーとアクションの組み合わせで、自分の目的にあったレシピを作るのが、アプリ「IFTTT」でできる事です。
すでに用意されているレシピがたくさんあります!
すでに作られているレシピがわんさかあります(笑)やりたいと思う事の大半はこの既成のレシピで十分かなぁと感じますね。
でも、本当にたくさんあるので、探す事自体がめんどくさく感じてしまった僕はレシピを作る方を選びました!
「IF by IFTTT」を使ってみよう!
まずはアプリのダウンロードからですね!
[aside type=”warning”]今回の説明で出てくるスクリーンショットはAndroidスマホによるものです。iOSでもほぼ同様かと思いますが、ご注意ください。[/aside]
「IF by IFTTT」のアカウントを作る
まずはアカウントを作ってください。色々なアカウントがありすぎて、パスワード覚えるの大変ですよね(笑)
実際にレシピ制作の前に簡単に操作説明
設定が完了するとこの画面に変わります。
右上にある、「薬草」を粉々にする感じのやつ(正式名称が不明…)のアイコンをタップすると「My Recipes」の画面に移ります。
用意されたレシピの使用も可能です。
上の画像で「+」をタップすると、「レシピの制作&選択へ」と書きましたよね。「選択」というのは事前にいくつも用意してくれているレシピを使用するという事です。
その中から、自分の用途に合ったレシピを選ぶことも可能!色々と見てみると、自分が考えもしなかったレシピが見つかりますよ!
「レシピの制作&選択」の画面が下のものになります。「Works With」、「Recommended」、「Collections」という3つがありますね。これはどれも事前に用意されたレシピを選ぶ画面です。
- Works With:使用したいサービスからレシピを探す。
- Recommended:オススメ!のレシピ。
- Collections:ユーザーの使っている環境ごとにレシピをカテゴリー分けしてあります。
今回は自分でレシピを作っていくので、画面下の「Create a New Recipe」をタップして、実際の制作に進みましょう。
ここからレシピの作り方!
最初に書いたことですが…
もしユーザーがこれを操作をしたら、その時は「IFTTT」が代わりにそれをやりますよ!これにそってレシピ制作も進んでいきます。
最初はトリガーの設定
まず最初はトリガーとなる、「This(これを操作したら)」の部分を選んでいきます。
タップすると次の画面になります。
「Select Trigger」の画面になります。アプリのアイコンが並んでいるスライダーを動かして、「インスタグラム」を見つけます。
「インスタグラム」のアイコンをタップすると、トリガーとなる操作がしたにズラッと出てきます。トリガーとして使いたい操作の「+」をタップすると、その操作がトリガーとして選択されます。
今回の場合は、「インスタグラムで写真を投稿」というトリガーにしたいので、「Any new photo by you」を選択します。
そうすると、下の左側の画面になりますので「Continue」をタップしてください。
最初、青い「+」のボックスだったところに、インスタグラムのアイコンが入ります。これで、トリガーの設定が完了です。
次はアクションを設定します。
トリガーが決まったので、「That(それをする)」にあたるアクションを設定していきましょう!
操作は先ほどのトリガーを設定した時と全く同じ。
その次の画面はこうなります!
トリガー設定の時と同様に、アプリのアイコンの中から「Twitter」を見つけましょう。Twitterを選ぶと様々なアクションが出てきますね。
今回は「写真を添付して投稿」なので、「Post a tweet with image」を選択しましょう!
Twitterに「IFTTT」の連携認証を求められますので、認証してください。それがされないとレシピが動作しませんので、ご注意ください。
Twitterに投稿するテキスト内容を決める
Twitterの認証が完了すると、次の画面に変わります。ここでは、アクションとしてTwitterに投稿する際に「何をテキストとして投稿するのか?」を指定します。
上の画面では「インスタグラムで書いたテキスト(キャプション)」、「インスタグラムへのリンクURL(URL)」が設定されています。この設定になっていれば、問題がありません!
もし、上の状態になっていない場合は「Tweet text」のエリアをタップしてください。すると、次の画面に変わり、ここで「Tweet text」の内容を選択できます。
今回は「Caption」、「Url」を設定してください。
ここまででレシピ制作は完了です!
レシピが完成したら、テスト投稿してみましょう!
レシピが出来たら、考えていた通りに動作しているかを確認してみましょう。やることは簡単、いつものようにインスタグラムで投稿をするだけです!
すると、何もしなくてもTwitterでは…
素晴らしいっ!!!
この一言に尽きます。こんなに使って良かったアプリって初めてです。そのくらい、この結果には感動しちゃいました。
インスタグラムの投稿をTwitterへ共有させている方は絶対に使ったほうがいいですよ!
いや、本当に!
↓アプリのダウンロードはこちらから
今回は「インスタグラムの投稿を、Twitterに写真表示をさせて共有する」というレシピを制作する方法を説明しました。
他のアプリも便利に使えるレシピを自分で考えるのも楽しそうですよね!僕自身も何か新たなレシピを考えたら記事にしようと考えています!
「IFTTT」をもっと詳しく知りたい方はこちらの記事が参考になりますよ!
//kotoba-box.com/how-to-use-ifttt